Cara Membuat Daftar Isi Secara Otomatis di Microsoft Word
Mungkin Anda pernah merasa kesulitan dalam membuat daftar isi di Microsoft Word. Nah, dalam artikel kali ini, kami akan memberikan cara membuat daftar isi secara otomatis di Microsoft Word dengan mudah dan cepat. Jadi, simak terus artikel ini sampai selesai ya!
Buat Daftar Isi Otomatis Di Word 2010 – Dunia Sosial
Apakah Anda sering kesulitan membuat daftar isi di Word 2010? Kami punya solusinya! Dalam artikel ini, kami akan memandu Anda langkah demi langkah untuk membuat daftar isi otomatis di Word 2010. Jadi, jangan lewatkan informasi berharga ini!
Membuat Daftar Isi Otomatis di Microsoft Word
Mungkin Anda bertanya-tanya, bagaimana cara membuat daftar isi otomatis di Microsoft Word? Tenang, kami akan memberikan panduan langkah demi langkah yang akan memudahkan Anda dalam membuat daftar isi otomatis di Microsoft Word. Simaklah dengan baik penjelasan di bawah ini.
Sebagai langkah awal, pastikan Anda telah menulis seluruh isi dokumen atau artikel yang ingin Anda masukkan dalam daftar isi. Setelah itu, ikuti langkah-langkah berikut untuk membuat daftar isi otomatis di Microsoft Word.
Langkah 1: Menandai Teks untuk Daftar Isi
Cara pertama yang harus Anda lakukan adalah menandai teks yang ingin Anda masukkan ke dalam daftar isi. Anda bisa menandai teks dengan menggunakan gaya heading yang telah disediakan di Microsoft Word. Misalnya, menggunakan gaya Heading 1 untuk judul utama, Heading 2 untuk sub judul, dan seterusnya.
Langkah 2: Memasukkan Daftar Isi
Setelah Anda telah menandai seluruh teks yang ingin dimasukkan ke dalam daftar isi, langkah berikutnya adalah memasukkan daftar isi di posisi yang diinginkan. Untuk melakukan hal ini, Anda dapat mengikuti langkah-langkah berikut:
a. Pastikan kursor Anda berada pada tempat di mana Anda ingin memasukkan daftar isi.
b. Pergi ke tab “Referensi” di menu utama Microsoft Word.
c. Di sebelah kiri tab “Referensi”, Anda akan menemukan grup “Daftar Isi”. Klik ikon panah di sebelah icon “Daftar Isi” untuk memilih jenis daftar isi yang diinginkan.
Langkah 3: Merefresh Daftar Isi
Setelah Anda berhasil memasukkan daftar isi, terkadang ada perubahan atau penambahan teks di dalam dokumen Anda. Untuk menyinkronkan perubahan tersebut dengan daftar isi, Anda perlu melakukan refresh pada daftar isi. Caranya cukup mudah, yaitu:
a. Klik kanan pada daftar isi yang telah Anda masukkan sebelumnya.
b. Pilih opsi “Merefresh Daftar Isi” atau “Update entire table” untuk menyinkronkan daftar isi dengan perubahan di dalam dokumen.
Pesan Penutup
Sekarang, Anda sudah memiliki pengetahuan tentang cara membuat daftar isi otomatis di Microsoft Word dengan mudah dan cepat. Dengan menggunakan fitur ini, Anda akan lebih efisien dalam mengatur dan menyusun dokumen berukuran besar. Semoga artikel ini bermanfaat bagi Anda. Selamat mencoba!
Masih mencari Buat Daftar Isi Otomatis Di Word 2010 – Dunia Sosial? Maka Anda telah datang ke tempat yang tepat. Berikut ini ialah keterangan lanjut mengenai Buat Daftar Isi Otomatis Di Word 2010 – Dunia Sosial serta √ 2 Cara Membuat Daftar Isi di Word Otomatis & Manual, Cara Membuat Daftar Isi Secara Otomatis di Microsoft Word dan Cara Membuat Daftar Isi Secara Otomatis di Microsoft Word. Kamu bisa baca lanjut dibawah ini:
Buat Daftar Isi Otomatis Di Word 2010 – Dunia Sosial

duniasosial.com
Untuk mempraktekan Buat Daftar Isi Otomatis Di Word 2010 – Dunia Sosial diatas, selain alat yang mendukung, juga butuh determinasi supaya berhasil dan berguna.
√ 2 Cara Membuat Daftar Isi Di Word Otomatis & Manual

www.sipitek.com
Untuk mengaplikasikan √ 2 Cara Membuat Daftar Isi di Word Otomatis & Manual diatas, selain peralatan yang mendukung, juga membutuhkan ketelitian supaya berhasil dan berguna.
Cara Membuat Daftar Isi Secara Otomatis Di Microsoft Word
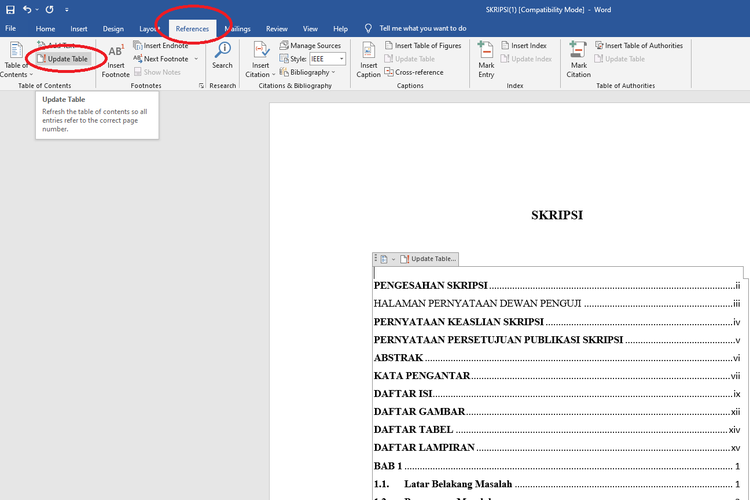
tekno.kompas.com
Untuk mengaplikasikan Cara Membuat Daftar Isi Secara Otomatis di Microsoft Word diatas, selain alat yang mendukung, juga dibutuhkan ketelitian supaya berhasil dan bermanfaat.
Lakukanlah sesuai dengan langkah-langkahnya, maka secara teknis sudah benar. Artikel Cara Membuat Daftar Isi Secara Otomatis di Microsoft Word diatas diambil dari beragam narasumber di internet. Semoga saja artikel diatas dapat bermanfaat untuk Anda kedepannya. Terimakasih telah berkunjung ke laman ini!






