Apakah Anda sedang mencari cara untuk membuat nomor halaman berurutan secara otomatis pada program Microsoft Word? Jika iya, maka Anda berada di tempat yang tepat! Dalam artikel ini, kami akan memberikan panduan lengkap tentang cara membuat nomor halaman berurutan dengan mudah dan efisien.
Cara Membuat Nomor Berurutan Secara Otomatis Pada Tabel Word Counter
Berikut ini adalah langkah-langkah yang perlu Anda ikuti untuk membuat nomor halaman berurutan secara otomatis pada program Microsoft Word:
1. Pertama, buka dokumen Word yang ingin Anda gunakan untuk membuat nomor halaman berurutan.
2. Posisikan kursor Anda di tempat di mana Anda ingin nomor halaman muncul, seperti di header atau footer.
3. Tekan tombol “Insert” di menu utama Word, kemudian pilih “Page Number” di bagian “Header & Footer”.
4. Anda akan melihat beberapa pilihan nomor halaman yang tersedia. Pilihlah yang sesuai dengan kebutuhan Anda, misalnya “Bottom of Page” untuk menampilkan nomor halaman di bagian bawah halaman.
5. Setelah Anda memilih jenis nomor halaman yang diinginkan, Anda dapat mengklik pada nomor halaman tersebut untuk mengatur format dan tata letaknya.
6. Jika Anda ingin nomor halaman dimulai dari halaman tertentu, bukan halaman pertama, Anda dapat mengatur pengaturan ini di opsi “Format Page Numbers”. Pilih “Start at” dan masukkan nomor halaman yang diinginkan.
Ini Dia Cara Cepat Membuat Nomor Halaman Di Microsoft Word Otosection
Apakah Anda ingin membuat nomor halaman yang berbeda pada beberapa bagian dokumen Word Anda? Jangan khawatir, Microsoft Word memiliki fitur yang memungkinkan Anda untuk melakukan hal tersebut dengan mudah. Berikut adalah langkah-langkahnya:
1. Buka dokumen Word yang ingin Anda gunakan untuk membuat nomor halaman yang berbeda dalam setiap bagiannya.
2. Bagilah dokumen Anda menjadi beberapa bagian menggunakan fitur “Section Break”. Untuk melakukannya, posisikan kursor Anda di akhir bagian pertama, kemudian pilih “Page Layout” di menu utama Word. Setelah itu, klik “Breaks” dan pilih “Next Page” di bagian “Section Breaks”.
3. Sekarang, pindahkan kursor Anda ke bagian berikutnya dan ulangi langkah sebelumnya untuk membuat bagian baru.
4. Setelah Anda telah membagi dokumen menjadi beberapa bagian, pindahkan kursor Anda ke bagian di mana Anda ingin nomor halaman dimulai.
5. Klik tombol “Insert” di menu utama Word, kemudian pilih “Page Number”. Pilihlah posisi dan format nomor halaman yang diinginkan.
6. Jika Anda ingin menyesuaikan nomor halaman pada bagian-bagian yang berbeda, buka tab “Header & Footer” di menu “Design” yang muncul setelah Anda mengklik nomor halaman. Di sana Anda dapat mengatur nomor halaman secara spesifik untuk setiap bagian.
Dengan mengikuti langkah-langkah di atas, Anda dapat dengan mudah membuat nomor halaman berurutan secara otomatis pada program Microsoft Word. Fitur ini sangat berguna ketika Anda bekerja dengan dokumen yang panjang dan memerlukan navigasi yang jelas dan terorganisir.
Semoga artikel ini bermanfaat bagi Anda dalam menguasai cara membuat nomor halaman berurutan di Microsoft Word. Jika Anda memiliki pertanyaan lebih lanjut, jangan ragu untuk menghubungi kami.
Apakah anda masih mencari Cara Membuat Nomor Berurutan Secara Otomatis Pada Tabel Word Counter? Maka Anda telah mengunjungi ke laman yang benar. Berikut ini ialah artikel lanjut mengenai Cara Membuat Nomor Berurutan Secara Otomatis Pada Tabel Word Counter serta Cara Membuat Nomor Berurutan Secara Otomatis Pada Tabel Word Counter, Ini Dia Cara Cepat Membuat Nomor Halaman Di Microsoft Word Otosection dan Ini Dia Cara Cepat Membuat Nomor Halaman Di Microsoft Word Otosection. Kamu silahkan baca lebih lanjut:
Cara Membuat Nomor Berurutan Secara Otomatis Pada Tabel Word Counter

imagesee.biz
Untuk mempraktekan Cara Membuat Nomor Berurutan Secara Otomatis Pada Tabel Word Counter diatas, selain peralatan yang mendukung, juga membutuhkan determinasi supaya berhasil dan bermanfaat.
Tutorial Membuat Cara Membuat Nomor Halaman Kanan Kiri Di Word | My XXX

www.myxxgirl.com
Untuk mempraktekan Tutorial Membuat Cara Membuat Nomor Halaman Kanan Kiri Di Word | My XXX diatas, selain peralatan yang mendukung, juga membutuhkan ketelitian agar berhasil dan berguna.
Ini Dia Cara Cepat Membuat Nomor Halaman Di Microsoft Word Otosection
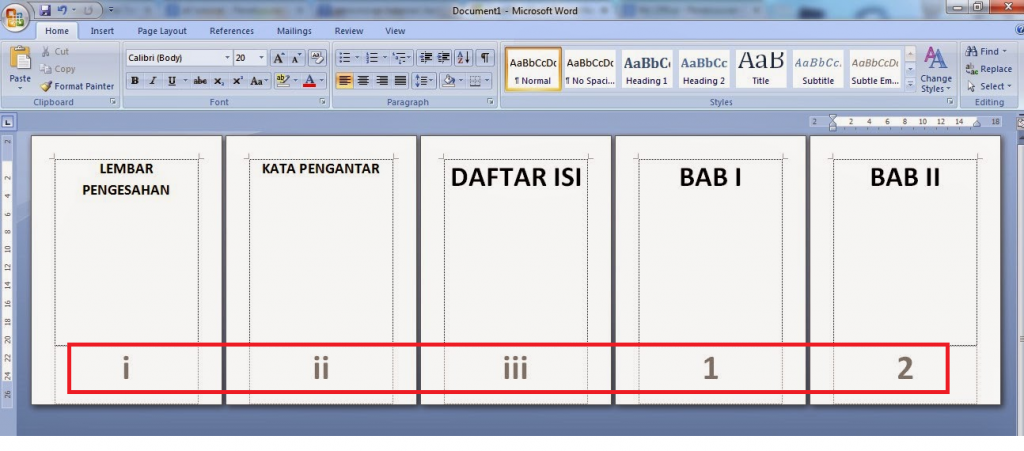
riset.guru
Untuk mengaplikasikan Ini Dia Cara Cepat Membuat Nomor Halaman Di Microsoft Word Otosection diatas, selain alat yang mendukung, juga dibutuhkan ketelitian supaya sukses dan bermanfaat.
Lakukanlah sesuai dengan cara-caranya, maka secara teknis sudah benar. Artikel Ini Dia Cara Cepat Membuat Nomor Halaman Di Microsoft Word Otosection diatas disadur dari beragam sumber di internet. Semoga artikel diatas mungkin bermanfaat untuk Anda kedepannya. Terimakasih telah mengunjungi ke laman ini!






