Cara Membuat Tabel di Excel Berwarna Otomatis (Mudah) – SemutImut
Panduan Membuat Tabel di Excel dengan Warna yang Menarik
Jika Anda sering menggunakan Microsoft Excel untuk pekerjaan sehari-hari, pasti tidak asing lagi dengan pembuatan tabel. Tabel sangat penting dalam menyusun data dan informasi sehingga lebih terstruktur dan mudah dibaca. Namun, apakah Anda pernah mencoba membuat tabel di Excel dengan warna otomatis?
Sebagai contoh, dalam artikel ini, kita akan menggunakan cara membuat tabel berwarna otomatis dengan mudah. Tutorial ini disarikan dari sumber:
1. Klik di sini untuk melihat gambar langkah-langkah.
Langkah-langkah Membuat Tabel Berwarna di Excel
Berikut adalah langkah-langkah mudah untuk membuat tabel berwarna di Excel:
1. Buka Excel dan Pilih Seluruh Data
Pertama, buka program Microsoft Excel di komputer Anda. Kemudian, pilih seluruh data yang ingin Anda masukkan ke dalam tabel. Misalnya, kita akan membuat tabel untuk data penjualan produk selama setahun.
2. Klik “Format sebagai Tabel”
Setelah Anda memilih seluruh data, klik tab “Tabel” di menu utama Excel. Kemudian, pilih opsi “Format sebagai Tabel”.
3. Pilih Gaya Tabel yang Diinginkan
Selanjutnya, pilih gaya tabel yang diinginkan dari pilihan yang tersedia. Anda dapat memilih salah satu gaya tabel yang sudah ada atau menyesuaikannya sesuai dengan keinginan Anda.
4. Edit Tabel sesuai Kebutuhan
Setelah Anda memilih gaya tabel, Excel akan menerapkan format tabel pada seluruh data yang telah Anda pilih sebelumnya. Anda dapat mengubah warna latar belakang, warna teks, dan format lainnya sesuai dengan kebutuhan Anda.
5. Pratinjau Tabel dan Selesai
Terakhir, klik “OK” untuk menerapkan format tabel yang telah Anda buat pada data yang telah dipilih. Preview tabel Anda akan muncul di layar. Pastikan semuanya terlihat sesuai keinginan Anda. Jika sudah, klik “Selesai”.
Inilah cara sederhana membuat tabel berwarna otomatis di Excel. Dengan menggunakan fungsi ini, Anda dapat membuat tabel dengan tampilan yang lebih menarik dan mudah dibaca. Selain itu, Anda juga dapat mengatur tampilan tabel sesuai dengan preferensi pribadi atau kebutuhan pekerjaan.
Menggunakan Excel untuk mengorganisir data merupakan keahlian yang penting dalam dunia kerja. Dengan menguasai cara membuat tabel berwarna otomatis, Anda dapat meningkatkan efisiensi pekerjaan Anda dan membuat presentasi data yang lebih profesional.
Ingatlah bahwa praktek membuat tabel berwarna bukan hanya bermanfaat bagi Anda, tetapi juga bagi orang lain yang akan melihat atau menggunakan data tersebut. Selamat mencoba!
Sumber:
– SemutImut
Kamu masih mencari Cara Membuat Tabel di Excel Berwarna Otomatis (Mudah) – SemutImut? Maka Anda telah berkunjung ke laman yang tepat. Berikut ini ialah subyek lanjut mengenai Cara Membuat Tabel di Excel Berwarna Otomatis (Mudah) – SemutImut serta Cara Membuat Tabel di Excel Berwarna Otomatis (Mudah) – SemutImut, Cara Membuat Tabel di Excel Berwarna Otomatis (Mudah) – SemutImut dan Cara Membuat Tabel di Excel Berwarna Otomatis (Mudah) – SemutImut. Kamu dapat membaca lagi dibawah ini:
Cara Membuat Tabel Di Excel Berwarna Otomatis (Mudah) – SemutImut

www.semutimut.com
Untuk mempraktekan Cara Membuat Tabel di Excel Berwarna Otomatis (Mudah) – SemutImut diatas, selain alat yang mendukung, juga butuh ketelitian agar sukses dan berguna.
Cara Membuat Tabel Di Excel Berwarna Otomatis (Mudah) – SemutImut

www.semutimut.com
Untuk mempraktekan Cara Membuat Tabel di Excel Berwarna Otomatis (Mudah) – SemutImut diatas, selain alat yang mendukung, juga butuh determinasi supaya sukses dan berguna.
Tutorial Cara Membuat & Mengatur Tabel Di Microsoft Word
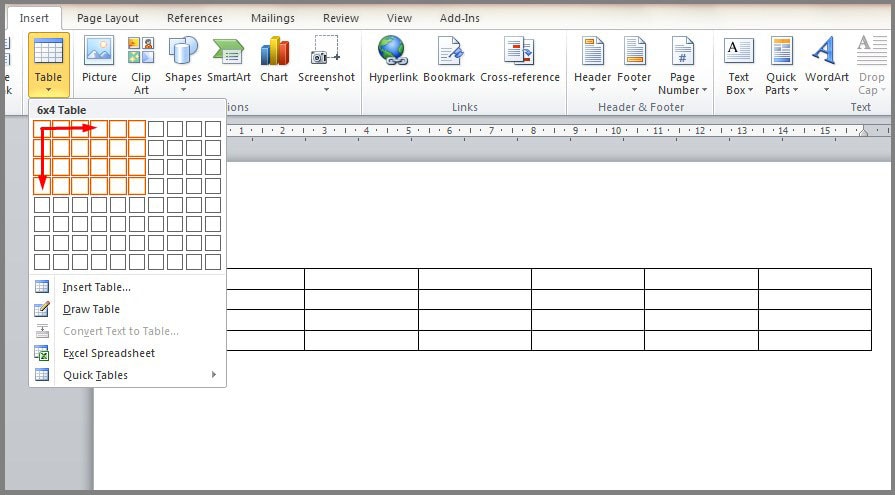
tipskomputer.net
Untuk mengaplikasikan Tutorial Cara Membuat & Mengatur Tabel Di Microsoft Word diatas, selain alat yang mendukung, juga dibutuhkan fokus supaya berhasil dan berguna.
Lakukanlah sesuai dengan langkah-langkahnya, maka secara teknis sudah benar. Artikel Tutorial Cara Membuat & Mengatur Tabel Di Microsoft Word diatas diambil dari bermacam sumber di internet. Semoga artikel diatas mungkin berguna untuk Kamu kedepannya. Terimakasih telah datang ke situs ini!






